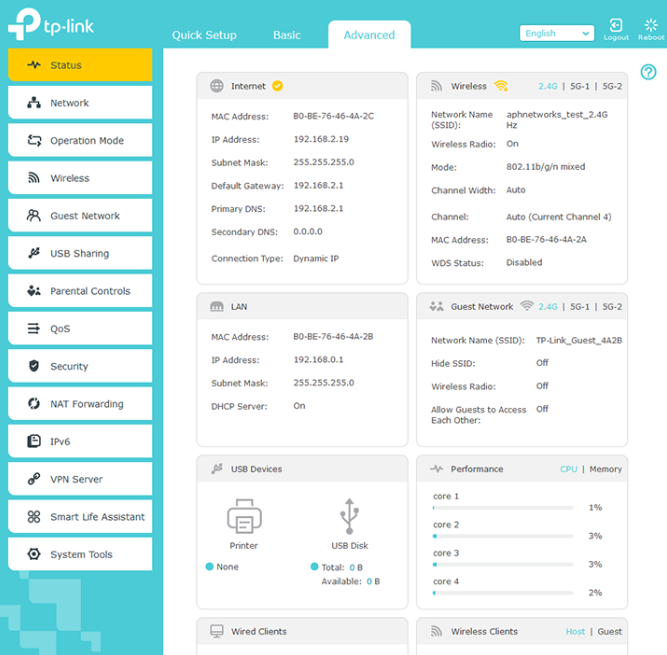Setting Up Tether App
1
Download the App
Install the Tether App from the App Store or Google Play Store on your smartphone.
2
Connect to Your Router
Ensure your smartphone is connected to the TP-Link router’s Wi-Fi network.
3
Configure Settings
Open the app and follow the on-screen instructions to configure your network settings.
Common Questions About Tether App Setup
Find answers to the most frequently asked questions about setting up your network with the Tether App.
How do I connect my TP-Link router using the Tether App?
To connect your TP-Link router, open the Tether App, select your router from the device list, and follow the on-screen instructions to complete the setup.
Can I manage multiple devices with the Tether App?
Yes, the Tether App allows you to manage multiple TP-Link devices, including routers and repeaters, all from one convenient interface.
What should I do if the Tether App cannot find my device?
Ensure your device is powered on and connected to the network. If the problem persists, try restarting the app or your device.
Fixed: Can’t Perform TP-Link Router Setup Using Tether App
To get lag-free internet access throughout your location, its recommended to do TP-Link Router and Repeater setup via Tether Wi-Fi App. In this post, we will discuss the possible reasons why you are not able to setup TP-Link Wi-Fi Router using the Tether App. We will discuss all the possible reasons to fix Tether App issues so that users can get Wi-Fi access.
Reason 1: Faulty Power Equipment
Faulty hardware is one of the major reasons why you’re facing issues while trying to set up your TP-Link Wi-Fi router via the Tether app. So, before you do anything else, check the hardware of your TP-LINK Wi-Fi router.
If the wall socket to which your router is connected, is damaged, either get it fixed or plug your router into a different wall socket. Also, make sure that your TP-LINK router is getting a fluctuation-free power supply from the wall outlet.
Reason 2. Damaged Ethernet LAN Cable
If the Ethernet connection between your TP-Link router and the existing ISP modem is not proper, that can also cause setup issues. Therefore, make sure that the Ethernet cable connecting your devices is in working condition.
In case the Ethernet cable is still causing issues for you, try replacing the Ethernet Cable.
Reason 3. Malicious Software
Chances are that the smartphone you’re using is infected with viruses or other malicious software, thereby not letting you complete the setup process. To confirm the same, run a virus scan on your mobile device.
If what we are saying is true, then install an antivirus application on your device to get rid of the issue without giving it a second thought, Then Launch tether App to complete Router Setup Process.
Reason 4. Incorrect Login Details
Many users make the mistake of entering the wrong login details during the process of TP-Link tether App Setup. There is a possibility that you are making the same mistake. But worry not! It’s not like it can’t be rectified. Click on Forget password option or Reset the Router to factory Defaults.
The next time you try to log in to your router after creating a TP-LINK account, make sure to enter the correct username and password. Not sure regarding the default admin credentials? No problem! Get in touch with our technical experts for the details!
Reason 5. Wi-Fi Interference
Wi-Fi interference can also leave you stranded during the process of TP-LINK router setup. Therefore, place your wireless router away from cordless phones, washing machines, baby monitors, microwave ovens, refrigerators, Bluetooth speakers, metal objects, mirrors, televisions, aluminum studs, etc.
Also, avoid placing your TP-Link Tether router in corners and near thick concrete walls, make sure its not stacked up in Attic.
Once you’ve followed these tips, walk through the instructions mentioned below to perform TP-LINK router setup using the Tether app and see if it works for you.
TP-Link Router Default Password Not Working? Here’s the Fix!
TP-Link router default password is not working and giving me a real pain in the neck. What to do? Many TP-Link router users have been observed reporting TP-Link router password issues. Accessing the TP-Link router dashboard interface using the router admin password is a straightforward process. However, it is possible that you may run into login issues sometimes. If the “Wrong Password” message welcomes you every time you try to log in to your TP-Link router, then you need this troubleshooting guide right now. Hence, stick to reading.
TP-Link Router Default Password Not Working: Causes
There can be various causes leading to the TP-Link router default password not working issue. Here is a list of some common reasons. The fixes have also been provided along here.
1. Using Incorrect Password
Many users mentioned that the primary reason that the password did not work is inputting the incorrect admin password. For sake of having a strong password, users often change the admin password to a complex one, which is a little difficult to remember later. Also, it is mistyped most of the time. Thus, before you pull your hair out with the incorrect password error; consider double-checking that you are entering the right TP-Link router password. Moreover, as you know the password is case-sensitive, check that the Caps Lock key on the keyboard is not enabled.
2. Using Saved Password
Your browser saves the login credentials. When you try to access the same page the next time, the browser inputs the saved credentials automatically. The chances are that the default password has been changed by you but not updated in the browser. So, to fix the issue, do not rely on the saved TP-Link router default password. Instead, manually type the router login password by deleting the auto-saved password.
3. Web Browser Extensions
You may have enabled various extensions on your browser. Many users have reported that the password not working issue got resolved by simply disabling these extensions. Hence, go to the browser settings and temporarily disable if any extension has been enabled by you earlier. Once done, check if the issue gets fixed. Try using a Different Browser alternatively or Reset Browser settings and then try login again.
4. Brief Power Outages
It so happens at times that while you are trying to access the login page, the process gets interrupted by the power outage in the area. Give a try using a UPS if you find the power supply is causing you trouble and giving TP-Link router default password issue. Moreover, check that the power socket wherein the router power adapter is plugged in is non-damaged.
5. Enabled Smart Connect Feature
Sometimes if the Smart Connect feature is enabled on your router, this also causes the password error. You need to disable the Smart Connect feature but that also can be done by accessing the router settings page for which the router password is needed. You can reset the password in such a case.
Fixing TP-Link Router Default Password Not Working
Once you have tried fixing the password issue by involving the above-mentioned steps, if the issue does not get resolved, give the ahead-mentioned troubleshooting hacks a try:
1. Retrieve Password
Do you remember enabling the Password Recovery feature on your TP-Link router? If you have, then you can easily retrieve your TP-Link router default password. The process is as follows:
- First of all power up your TP-Link router by connecting it to an active power socket.
- Next, you are supposed to do is launch a web browser that you find easy to use.
- Input the login web address Tplinkwifi.net into the address field and hit Enter.
- Now, input the login admin credentials and instead of hitting the Log In button, click on the Cancel button.
- The TP-Link Router Recovery window will open.
- Click Continue once you enter your router’s serial number into the designated field.
- Simply, answer the security questions and click on Continue.
- Your TP-Link router login password will be displayed to you.
2. Reset TP-Link Router
Finally, reset your TP-Link router if the above-mentioned steps haven’t been of any help to fix the TP-Link router password issue. By resetting, you delete all the customized data from the device and the default settings get restored. However, the good news here is that the technical hitch that is causing the issue can also get deleted along. Thus press the Reset button on the router and the reset is done. Wait for the Router Lights to be stable White or green, Then try TP-Link Router Setup done via Tether App, and we are very optimistic that now the TP-Link router default password issue won’t trouble you anymore. However, under any circumstances, if the issue hasn’t been resolved, simply get in touch with our highly experienced team to get the issue kicked out using simple steps. Moreover, Users can do a TP-Link Router Setup after resetting via Tether Wifi App from the mobile device itself.
Connect TP-Link Wi-Fi Router to Starlink Router
“I just bought a Starlink router and previously I have a router of TP-Link Wi-Fi. No doubt, TP-Link WiFi router is the best networking device I ever had. The reason why I added Starlink router to TP-Link is because I own a big house and my TP-Link router alone is not enough to provide me internet to access in my balcony, terrace garden, store room, and courtyard of my house. So, I opted for Starlink router. Now, the thing is, I don’t know how to connect TP-Link Wi-Fi router with Starlink router. Can you please help?” – A router user.
Of course we can help! Just go through this blog once, apply the instructions highlighted here, and know how to connect TP-Link Wi-Fi router with Starlink router in few easy steps. Continue reading! Setup of TP-Link Router can be done easily with Tether App with Starlink Modem/Router Gateway.
Wired Method: Connect TP-Link Wi-Fi Router to Starlink Router
Here, in this section, you will get to know some easy-to-apply steps that help you connect the TP-Link Wi-Fi router to a Starlink router without hindrance. Let’s get the ball rolling!
- Find the optimal placement for your TP-Link Wi-Fi and Starlink router.
- The best place to spot your devices is the center-most and highest area of your home. Also, you must avoid pacing your devices in corners, lower surface, inside closet, or near to electronic and WiFi devices.
- Now, connect the TP-Link Wi-Fi router to the Starlink router with the help of an Ethernet cable. Make sure that the Ethernet cable you use is non-damaged and inserted firmly in the Ethernet/ internet ports of your Wi-Fi and Starlink router.
- Put your Wi-Fi and the Starlink device on power. Ensure that the wall sockets you have chosen for plugging them in are in working condition and provide a continuous power supply.Here “them” we are referring to your TP-Link Wi-Fi router and the Starlink device.
- Open a web browser of your choice on a computer or laptop and input the default web address of your Wi-Fi router in the address bar, and press Enter to continue.The default web address of your Wi-Fi device is Tplinkwifi.net.
- Alternatively, users can set up TP-Link Router using the Tether App. Just Follow the Onscreen instructions on the tether App to complete the setup, Select the DHCP option in Connection type and Do not Clone Mac Address option while setting up Router.
You are Almost Done!
You are now redirected to TP-Link Router Login Dashboard window. Here, you have to provide the default login credentials of your device (Wi-Fi router) in the fields provided and then click on Log in. The dashboard of your Wi-Fi router will display. Follow the instructions given on-screen and know how to connect the TP-Link Wi-Fi router to Starlink router in minutes.So, these were the simple steps that you have to apply in the exact given order to connect the TP-Link Wi-Fi router to Starlink router using the wired method.